| Edtech Home | About | Classrooms | Classes | Lessons and FAQs |
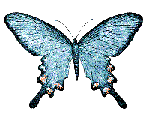
Educational Technologies Center for Life Sciences
-
- What are layers and what's the big deal anyway?
- Layers are like sheets of acetate, transparent except where there is artwork on them. You can view all of them at once, or selectively "hide" individual layers to view only one or a few. They allow a high degree of control over your artwork, as each layer can be moved, reordered and edited independently.
- All layers have opacity sliders, so that you can allow the background or underlying layers to show through.
- Layers can be reordered in the "stack" by dragging the layer up or down in the layers palette.
- You can copy a layer into another document by having both documents open and dragging the layer name from the layers palette of the first document and dropping it into the image window of the second.
- You can "lock layers" together, and a single effect will apply to all layers locked together this way.
- A layer is transparent until you paint something on it, but once it contains pixels, you can confine editing to only that artwork by selecting "Preserve Transparency" in the Layers Palette.
- How many layers can you have?
- You can have up to 100 layers, depending on computer memory. When you create a new document in Photoshop, it has only one layer - the background layer. It's like the canvas of a painting. It can't be moved up within the layer hierachy unless you first convert it to a layer in it's layer options palette. You do have an option when creating a new document of not having a background layer by choosing the Transparent option in the New dialog box. You can also add a background to an image that doesn't have one by selecting the Background mode in the New layer dialog box.
- How do I create layers?
- For a new, blank layer - click on the new layer icon on the bottom of the Layers Palette. Or - you can use the Layer Menu bar selection and select "New Layer".
- You can create a layer from a selection by first making the selection, then going up to the Layers Menu bar selection to New Layer and selecting "Layer via copy" or "Layer via cut"
- You can also create new layers by pasting or by using the text tool. (See below)
- You can have up to 100 layers, depending on computer memory.
- Whoa! My document has layers! I didn't put them there. Who did?
- Whenever you paste or move a selection in a document, it's automatically pasted into a new layer and appears just above the active layer. You can also copy a selection into a new layer with Layer>New>Layer via Copy (or cut). Text also is placed into its own layer.
- How do layers effect image format and file size?
- Images with layers, or images with no backgrounds, can be stored only in Photoshop format.
- Having layers adds to the size of the document, as the information for each must be stored independently. The storage requirements for each layer are proportional to the amount of pixel information on the layer.Transparent areas to not count.
- Once you have completed work on more than one layer you can merge them together to help keep the file size down, while you continue working on the document. When finished, you should merge all layers into a "flattened image" containing only one layer. Be certain you are finished though, as once merged or flattened, layers cannot be retrieved. It's best to save a copy of the document in Photoshop format with all it's layers if you think you'll need to go back and edit it.
- What does the "Preserve Transparency" check box do?
- Checking this option will allow you to work only on those parts of the layer that are "pigmented" - i.e. have pixel information. The parts of the layer that have no "paint" on them will be "see through" - and will not be affected. Certain filters - like the blur - will not work on a layer with this option is selected, as they need to be able to spread "paint" into transparent areas.
- What are layers and what's the big deal anyway?