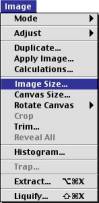Digital camera images – resizing for best print quality
|
|
Question: Since digital cameras capture images at 72 pixels per inch, how can you increase the resolution, and therefore, the detail, for high quality prints?
Answer: By capturing the pictures at a larger size, then reducing the physical dimensions in Photoshop WITHOUT “resampling” the image. The larger the picture you can take, the more data (pixels) are collected and the better the printed output will be. |
|
|
|
Let’s look at “Sleeping Dog”, which was taken at the camera’s maximum resolution setting.
Go to the Image Menu and scroll down to Image Size. The Image Size dialog box shows you the print dimensions and resolution of the image, and allows you to make changes. |
Here we see that Sleeping Dog is 22 x 16 inches with a resolution of 72 pixels per inch. |
|
Say we want to make a 5 by 7 print. We change either the width or the height, and since “constrain proportions” is checked, changing one will change other proportionately.
By default, “resample image” is checked, so when we change dimensions, the number of original pixels is reduced proportionately in order to maintain the original 72 pixel per inch “density” |
This means image data is discarded. Notice the lose of detail in this closeup, particularly the tuffs of hair on his paw. |
|
Undo the changes (use the History palette if necessary)
Resize the image to 7 by 5 again, but this time turn off resampling. Now, since Photoshop will not discard data, it actually increases the resolution in order to preserve the total pixel count. |
At 224 pixels per inch, the details in the paw fur are preserved. |