| Edtech Home | About | Classrooms | Classes | Lessons and FAQs |
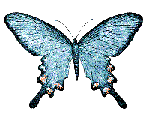
Educational Technologies Center for Life Sciences
Most of the new digital cameras have a "red eye reduction" setting involving an extra flash or series of flashes that allow the pupils to adjust and contract, reducing the surface area of retina exposed to the flash. In my experience this feature is worse useless when it comes to photographing critters, as most will flee or cower after the first blaze of light. While you can ask a human to look away from the camera, or warn them ahead of time about the oncoming barrage, generally one chance is all you get with most animals, so it's better to be prepared to do some tweaking later on the digital file.
Based on a lesson at About.com, and excellent source of graphics tips: http://graphicssoft.about.com/cs/photoshop/ht/apsredeye.htm?terms=redeye
1. First, make two copies of the image, so you'll have three copies open.
a. Make a duplicate the image with Edit>Duplicate. This will make a copy that will not change as you edit, so you can compare your changes to the original so gauge your progress.
b. Open another copy in a new window by going to Window > Document> New Window. This will allow you to work with the original at a high magnification and view the changes in real time at 100% magnification on this copy
2. In the original, zoom in on the eyes, leave the other copies at 100%. Arrange the windows so you can see all of them, plus the layers palette.
3. Create a new layer.
4. Using the eyedropper, pick up a color from the outside of the iris that best represents the true eye color. It should have just a touch of color with a gray cast.
5. On the new layer, carefully paint over just the red part of the eyes.
6. You may want to gently soften the edges with the smudge tool or Filter>Blur>Gaussian Blur, set to 1 pixel.
7. Set the layer blend mode to Saturation. This will preserve the highlights, but might leave the eyes too gray and hollow looking. If so try the next step.
8. Duplicate the saturation layer and change the mode to Hue, which should put some color back but still preserve the highlights. If the color is too strong, reduce the opacity of this layer. You can darken the pupil area with the burn tool if necessary.
Merge layers when satisfied with the results.